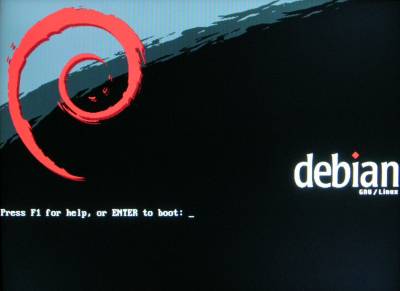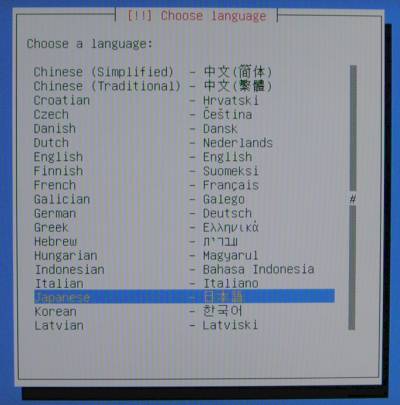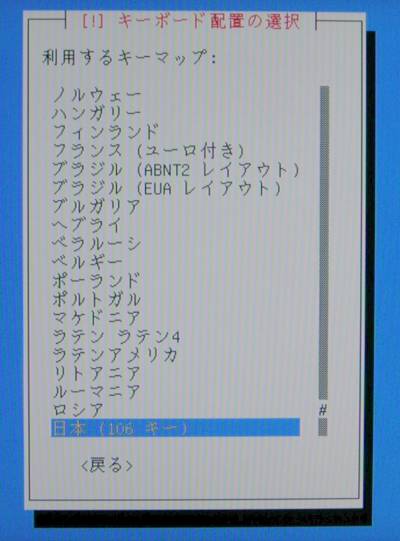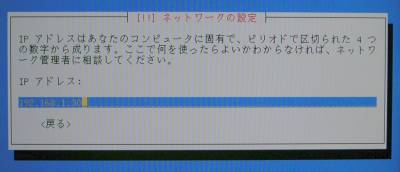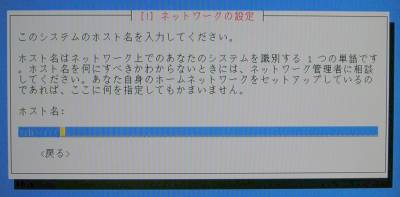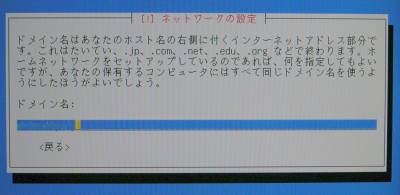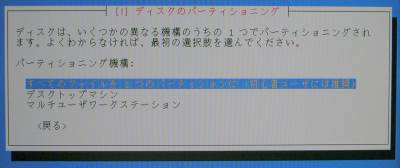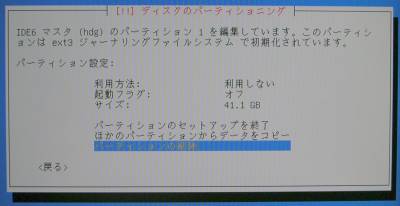02.インストールはネットワークで
Debianのインストールは、インターネット経由のインストールで行いました。 以下のサイト
「インターネット経由のDebian GNU/Linux のインストール」
から最小のCDイメージ(debian-31r2-i386-netinst.iso)を 取得して、CDを作成します。 そして、作成したCDからPCを起動してDebian GNU/Linuxをインストールします。
「なぜ最小のCDイメージを使って、インターネット経由のインストールにしたか?」
ですが、 「サーバーにするPCにはDVDドライブを搭載していないから。」というだけの理由です。 Debian GNU/Linuxのフルパッケージのインストールディスクは、 容量が大きく、DVD2枚にもなります。 DVDドライブがついているPCならば、 DVDのインストールイメージを使ってインストールしても構いませんが、 この自宅サーバーのPCはCD-ROMドライブしか付いていないので、 インターネット経由のDebian GNU/Linux のインストールにしたわけです。
後は、インストールしたときの経過を以下に紹介します。
まず、上で作成したCDをPCに入れて、そのCDからPCを起動すると、以下の画面が表示されます。 (PCをCDから起動する方法は、各々のPCのBIOSのマニュアルを参考にしてください。)
ここで、何も入力しないでENTERするとLinuxのインストールが開始されますが、 デフォルトでは、Linuxのカーネルバージョンが2.4のものがインストールされます。
さすが、安定性を重視するDebianだなぁ、と思いながらも、 いまさらバージョン2.4でサーバーを構築するのも古すぎると思い、 このサーバーはカーネルバージョン2.6 で構築することにしました。カーネルバージョン2.6でインストールするためには、 最初に起動した画面の 「Press F1 for help. or ENTER to boot: 」以降に、 “linux26” と入力して ENTER します。
インストールが開始されたら、あとは途中で聞いてくる事項に答えながら、 進めていきましょう。 最初に聞いてきたのは、言語についてです。 “Japanese - 日本語” を選択します。
次は、使用しているキーボードの選択です。 “日本語(106 キー)” を選択します。
次は、ネットワークに関する設定ですが、 このインストーラーは、まずは自動的にDHCPサーバー問い合わせにいきます。 だから、DHCPサーバーがネットワーク上に存在していれば、 ネットワークの設定は自動的に完了します。
しかし、うちの環境では、 ネットワーク上にDHCPサーバーは動いているが、 このサーバーは固定IPアドレスで運用する、 ようにしたいと考えていました。 そんな場合、自動でDHCPサーバーに問い合わせに行って、 ネットワークの設定を勝手にされても困るのですが、 デフォルトが、自動でDHCPサーバーに問い合わせしてネットワーク設定をする ようになっていて、固定アドレスの設定画面にはなりません。
しょうがないから、いったんルータのDHCPサーバーの機能をOFFにしてから、 もう一度インストールを実行しました。 ネットワーク上にDHCPが見つからない場合には、以下の画面が表示されます。
これでOKです。この画面が表示されれば、この後で 手動でのネットワーク設定画面が表示されるので、 “ネットワークを手動で設定” を選択します。
ネットワークに関する設定について、聞いてくるので、 答えていきます。まずは、IPアドレスについて、聞いてくるので ローカルのIPアドレスを入力して、ENTER。
サクサクいきましょう。サブネットマスクを入力して、ENTER。
ゲートウェイを入力して、ENTER。
次に、ネームサーバーのIPアドレスを入力して、ENTER。 プロバイダが提示したネームサーバーのIPアドレスを入れますが、 ルーターが代替サーバーの機能を持っているのであれば、 ルーターのローカルIPアドレスを指定します。
次に、サーバーの名前を入力します。 名前は何でもいいんですけど、 「もっといい名前をつけたい!」とか悩むと、 この名前を決めるのに一番時間がかかったりして、、、 決まったら、サーバー名を入力して、ENTERです。
次は、ドメイン名を入力します。 サーバーを公開するのであれば、ここは何でもいいというわけにはいきません。 取得したDDNSのドメイン名を入力してください。
※ DDNSについては、「無料のDDNS」も参照してみてください。
さぁ、これでネットワーク関連の設定は終了です。どんどん行きましょう。 次に設定するのは、ハードディスクのパーティションです。
このサーバーには、30GByteのハードディスク1台と、40GByteのハードディスク1台、 合計2台を、PromiseのATA100カード経由で接続しています。 インストーラでは、以下のように認識されていました。 それぞれの用途を決めておきます。
IDE5 : hde 30[GByte] Debian GNU/Linux インストールに使用。 IDE6 : hdg 40[GByte] 将来のデータ用フォルダとしてとっておく。
hde の 30[GByte] にDebian(Sarge) GNU/Linuxをインストールすることにします。 hdg は、将来のデータ領域の拡張用にとっておきましょう。 今回は設定していませんが、ソフトウェアRAIDを使用して ストライピングやミラーリングすることもできます。
ということで、おもむろにハードディスク全体消去です。 まずは、1台目のIDE5を全体消去します。
そして、「すべてのファイルを1つのパーティションに」を選択し、
IDE5だけパーティションの設定が終わった、現在の状態が表示されます。
IED6もパーティションの設定をするので、 一旦IDE6のパーティションも全部削除しました。
«途中、執筆中です。»
インストールが完了して再起動したところ、画面に何も映りません。 しかし、よく見てみると、画面の一部にゴミのような点々が映っているのが わかりました。そこで、PCモニタの明るさとコントラストをMAXまで 上げると、すごく暗い状態で薄くログイン画面が出ているようです。 とりあえず、慎重にユーザー名とパスワードを入れてENTERしました。 するとこれまたものすごく暗いデスクトップを表示した状態で ログインに成功はしたようです。 ただ、これでは使い物にならないので、一旦ログアウトすることに、、、 マウスカーソルもまともに見えないような状態なのですが、 デスクトップ画面の構成とマウスの移動量を予想して、 なんとかログアウトします。 すると、明るさとコントラストをMAXにしたPCモニタには、 眩しいほどの明るさで、ログイン画面が表示されるではありませんか。 一旦、PCモニタの明るさとコントラストを通常値にもどして 再起動すると、なんの問題も無くログイン画面が表示されました。 そして、ログインした後の表示もOKです。 一体なんだったのだろう? どうもインストール一連の後の、最初のXの起動時のみ 誤動作しているようです。その後の表示では全く問題なくなりました。